Хотите узнать, как сделать главы в ролике YouTube еще на монтаже прямо в программах Adobe Premiere Pro или DaVinci Resolve? Для этого можно использовать маркеры на таймлайне и просто получить их таймкоды. После экспорта маркеров из Premiere Pro или DaVinci Resolve и элементарной обработки в текстовом редакторе, удалив лишнюю информацию, вы получите список, в котором будут готовые таймкоды для YouTube. Их следует разместить в описании ролика, чтобы ваши зрители могли пользоваться ими во время просмотра для перехода сразу к нужному месту. Подготавливать таймкоды глав на монтаже с помощью маркеров гораздо удобнее, чем переписывать или копировать цифры руками в блокнот, особенно если вдруг потребуется внести изменения, и это приведет к сдвигу меток времени.
https://www.youtube.com/watch?v=CWBn3B7hqYg
https://www.youtube.com/watch?v=_YtQVrixIS0
Для экспорта готовых маркеров используем команду в меню File - Export - Markers... и выбираем нужный формат файла. Я предпочитаю использовать формат электронных таблиц CSV, он содержит больше информации, чем текстовый файл TXT. Но вообще решайте сами, все зависит от поля маркеров (Имя или Описание), в котором вы будете хранить информацию. Разницу между разными типами файлов и способ обработки я подробно показал в видео выше.
Все дальнейшие действия аналогичны процессу обработки из DaVinci Resolve. В редакторе таблиц LibreOffice группируем нужные колонки вместе и копируем в программу Notepad++ для удаления ненужных символов с помощью выделения текста колонками с кнопкой ALT. Все, список глав с таймкодами готов, обязательно добавляем 00:00 и вставляем в описание видео на YouTube.
Vegas Pro Helper в комментариях к ролику советует:
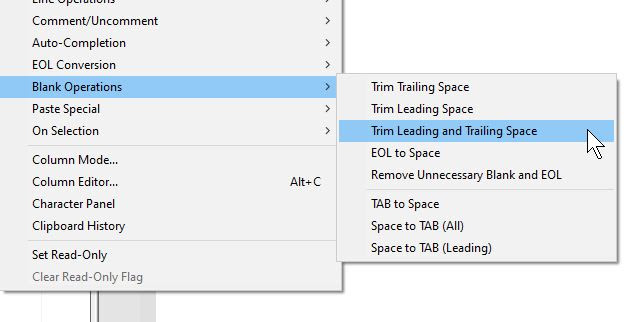
Чтобы перевести маркеры в текстовый вид нужно в начале отобразить их список в настройках окна Edit Index.
Затем в Media Pool найти нужный таймлайн, кликнуть правой кнопкой мыши и в появившемся меню выбрать соответствующую команду экспорта.
Экспорт маркеров из DaVinci Resolve происходит в простом текстовом формате электронных таблиц CSV, где элементы разделяются запятыми.
Для удобного редактирования таких файлов нужен соответствующий редактор таблиц Microsoft Excel или LibreOffice, последний, кстати, бесплатный, и именно им я и воспользуюсь. Импортируем файл маркеров CSV с таймлайна DaVinci Resolve в LibreOffice с такими настройками для работы через запятые.
Для дальнейшего нам понадобятся только столбцы Source In и Notes со временем и названиями маркеров, которые вы им давали при создании. Можно еще отфильтровать маркеры с ненужных клипов с помощью колонки Name и функции Быстрый фильтр редактора таблиц. Копируем полученные данные из колонок в буфер обмена и вставляем в редактор текста Notepad++.
Почему же Notepad++, а не обычный Блокнот? У этой программы есть очень полезная функция редактирования текст по колонкам с зажатым ALT. С помощью нее можно легко выделить и удалить сразу несколько ненужных цифр в тексте на разных строках.
После этого временные метки глав готовы для размещения в описании ролика на YouTube, главное не забыть в самом начале сделать еще и нулевую метку, иначе YouTube не распознает это как таймкоды.
Если вы все сделаете правильно, то зрители увидят соответствующие пометки внизу ролика на YouTube или сбоку в более развернутом варианте списком и даже с превью картинками.
https://www.youtube.com/watch?v=CWBn3B7hqYg
Содержание с временными метками
00:27 Редактирование маркеров в Adobe Premiere Pro
00:55 Создание маркера в Premiere Pro
01:47 Отображение маркеров
02:25 Экспорт маркеров
03:11 Файлы экспорта маркеров
04:25 Работа в Notepad++
05:15 Обработка текстового файла
06:27 Подведем итоги
00:55 Создание маркера в Premiere Pro
01:47 Отображение маркеров
02:25 Экспорт маркеров
03:11 Файлы экспорта маркеров
04:25 Работа в Notepad++
05:15 Обработка текстового файла
06:27 Подведем итоги
https://www.youtube.com/watch?v=_YtQVrixIS0
Содержание с временными метками
00:26 Как получить список маркеров в DaVinci Resolve
01:02 Совет от подписчика как сделать маркер удобно
01:31 Экспорт маркеров таймлайна в файл
02:15 Редактирование электронной таблицы маркеров
03:01 Текстовый редактор Notepad++
03:21 Фильтрация нужных таймкодов
04:24 Удаление лишних цифр таймкодов
05:22 И вот таймкоды для YouTube готовы
01:02 Совет от подписчика как сделать маркер удобно
01:31 Экспорт маркеров таймлайна в файл
02:15 Редактирование электронной таблицы маркеров
03:01 Текстовый редактор Notepad++
03:21 Фильтрация нужных таймкодов
04:24 Удаление лишних цифр таймкодов
05:22 И вот таймкоды для YouTube готовы
Экспорт и обработка маркеров из Adobe Premiere Pro
Для экспорта готовых маркеров используем команду в меню File - Export - Markers... и выбираем нужный формат файла. Я предпочитаю использовать формат электронных таблиц CSV, он содержит больше информации, чем текстовый файл TXT. Но вообще решайте сами, все зависит от поля маркеров (Имя или Описание), в котором вы будете хранить информацию. Разницу между разными типами файлов и способ обработки я подробно показал в видео выше.
Все дальнейшие действия аналогичны процессу обработки из DaVinci Resolve. В редакторе таблиц LibreOffice группируем нужные колонки вместе и копируем в программу Notepad++ для удаления ненужных символов с помощью выделения текста колонками с кнопкой ALT. Все, список глав с таймкодами готов, обязательно добавляем 00:00 и вставляем в описание видео на YouTube.
Vegas Pro Helper в комментариях к ролику советует:
В Notepad++ есть команда удалить лишние начальные и замыкающие пробелы и табуляцию. Во вкладке правка находятся Edit - Blank Operation.
Экспорт и обработка маркеров из DaVinci Resolve
Чтобы перевести маркеры в текстовый вид нужно в начале отобразить их список в настройках окна Edit Index.
Затем в Media Pool найти нужный таймлайн, кликнуть правой кнопкой мыши и в появившемся меню выбрать соответствующую команду экспорта.
Экспорт маркеров из DaVinci Resolve происходит в простом текстовом формате электронных таблиц CSV, где элементы разделяются запятыми.
Для удобного редактирования таких файлов нужен соответствующий редактор таблиц Microsoft Excel или LibreOffice, последний, кстати, бесплатный, и именно им я и воспользуюсь. Импортируем файл маркеров CSV с таймлайна DaVinci Resolve в LibreOffice с такими настройками для работы через запятые.
Для дальнейшего нам понадобятся только столбцы Source In и Notes со временем и названиями маркеров, которые вы им давали при создании. Можно еще отфильтровать маркеры с ненужных клипов с помощью колонки Name и функции Быстрый фильтр редактора таблиц. Копируем полученные данные из колонок в буфер обмена и вставляем в редактор текста Notepad++.
Почему же Notepad++, а не обычный Блокнот? У этой программы есть очень полезная функция редактирования текст по колонкам с зажатым ALT. С помощью нее можно легко выделить и удалить сразу несколько ненужных цифр в тексте на разных строках.
После этого временные метки глав готовы для размещения в описании ролика на YouTube, главное не забыть в самом начале сделать еще и нулевую метку, иначе YouTube не распознает это как таймкоды.
Если вы все сделаете правильно, то зрители увидят соответствующие пометки внизу ролика на YouTube или сбоку в более развернутом варианте списком и даже с превью картинками.


 У нас появился ВК-чат для владельцев YouTube каналов. Присоединяйтесь, если вам есть что сказать!
У нас появился ВК-чат для владельцев YouTube каналов. Присоединяйтесь, если вам есть что сказать! 

