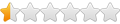В последних версиях фирма Adobe полностью лишила программу After Effects возможности создавать файлы формата MP4 (кодек H.264). Так что в 2017 году нет никакой возможности получить файлы такого формата без использования дополнительных инструментов. Но мне удалось найти несколько решений, которые позволяют упростить эту задачу для пользователя и вернуть функцию экспорта MP4 в After Effect.
Обновленная информация: Для After Effects стал доступен бесплатный плагин экспорта Voukoder, который может сохранять видео MP4 без дополнительных программ, используя ускорение NVENC.
https://www.youtube.com/watch?v=CZxbKoXRMyw
https://www.youtube.com/watch?v=bCbHeApPRtg
Для более старых версий вы можете попробовать посмотреть другое мое видео, выпущенное пару лет назад, у них все гораздо проще: Где форматы H.264 (mp4), MPEG-2, FLV, F4V и WMV в After Effects
https://www.youtube.com/watch?v=ecJ-0uu-EuA
Сама компания Adobe рекомендует нам использовать собственную программу для перекодирования файлов Adobe Media Encoder. Для того, чтобы ею воспользоваться нужно выбрать команду Add to Adobe Media Encoder Queue... в меню Composition, после чего уже загрузится сам Media Encoder и вы сможете выбрать необходимые настройки кодеков для видео и для аудио (или подходящий пресет среди множества предустановленных), формат MPEG4 будет тут доступен.
Также эту программу можно использовать и для перекодирования обычных видео файлов и проектов программы Premiere Pro. Лично мне этот способ не очень нравится, так как Adobe Media Encoder на деле очень неповоротливая программа, загружается достаточно долго, работает медленно и не совсем удобен в настройках кодирования.
Например в некоторых форматах необходимо вручную указывать размер кадра, программа не может автоматически сохранять параметры исходника, что звучит достаточно глупо в 2017 году. И если это не контролировать, то получится, что программа будет самопроизвольное изменять размер кадра, частоту и другие важные параметры видео файлов. К счастью для MP4 есть возможность автоматического подбора параметров из исходного файла.
Следующий способ - это возможность импортировать композицию в Premiere Pro как обычный видеофайл (через Dynamic Link с After Effects) и экспорт ее обычными средствами программы Premiere Pro, среди которых MPEG-4 пока ещё доступен Но при использовании этого метода я замечал, что композиция в Premiere Pro про выглядит не так как в After Effects. Эти расхождения иногда могут оказаться критичными, поэтому такой способ нельзя назвать 100% рабочим. Тем не менее, ничто не мешает вам попробовать его на практике на свой страх и риск и посмотреть, что получится. Возможно вам повезет больше, чем мне.
Но при использовании этого метода я замечал, что композиция в Premiere Pro про выглядит не так как в After Effects. Эти расхождения иногда могут оказаться критичными, поэтому такой способ нельзя назвать 100% рабочим. Тем не менее, ничто не мешает вам попробовать его на практике на свой страх и риск и посмотреть, что получится. Возможно вам повезет больше, чем мне.
А если у вас в операционной системе Windows установлен QuickTime, то в настройках модуля экспорта вы сможете выбрать его формат, и тогда Вам станет доступным кодек h264. Но в таком случае у вас получится файл не MP4, а MOV. И еще иногда я замечал что QuickTime при достаточно хороших настройках кодирования на выходе создавал файл ужасного качества, настройки которого не соответствовали тому, что я устанавливал в программе After Effects при экспорте.
Ну и пользователем Windows будет интересна информация о том, что QuickTime для Windows больше не поддерживается программой Apple. Это значит, что если в ней будут обнаруженные уязвимости и проблемы безопасности, то они не будут исправлены и могут представлять опасность для вашего компьютера. Даже компания Adobe в последних версиях своих программ для видео делает поддержку форматов QuickTime без необходимости его установки на компьютере. Подробнее можете почитать об этом здесь: Судьба QuickTime на Windows для пользователей программ Adobe для работы с видео.
Благодаря сайту http://aescripts.com несколько разработчиков добавили плагины с возможностью вывода файлов mp4 в After Effects. Они называются AfterCodecs и AEmpeg. Оба используют программу FFMPEG для перекодирования видео и аудио информации. На данный момент AfterCodecs выглядит наиболее удобным.
Также AfterCodecs позволяет при экспорте создавать файлы формата ProRes на Windows, что не так то просто сделать на этой операционной системе. Особенно если вы не знаете, что такое программа FFMPEG, в которую встроена большое количество разных кодеков.
Ну и конечно же всегда остается вариант с выводом несжатого видео из After Effects (например я использую AVI с кодеком Lagarith Lossless Video Codec - без потерь качества и небольшой размер файла по сравнению с несжатым видео) и последующего его перекодирования в любой другой программе, которая поддерживает формат MP4. Лично я использую для перекодирования программу FFMPEG, про которую уже говорил выше.
В таком случае у вас всегда сохраняется исходник с отличным качеством, который можно использовать несколько раз для перекодирования, например в несколько форматов сразу. А если вы из After Effects выводите MPEG4, то, как известно, у вас произойдет потеря качества, и если вас оно не устроит, вам придется снова запускать рендер. При этом After Effects будет заново просчитывать всю композицию и кодировать ее. А если у вас композиция сложная, то затраты на ее пересчет будут не сопоставимы с затратами на кодирование видео потока, соответственно запуск рендера композиции по второму разу будет нецелесообразным.

Такие пироги. Странная конечно ситуация: сначала из программы вырезают нужный многим модуль кодирования, а потом предлагают тебе купить его за деньги назад... Ну что поделать. Так и живём. Вот и приходится выкручиваться, зато смекалка +10.
Обновленная информация: Для After Effects стал доступен бесплатный плагин экспорта Voukoder, который может сохранять видео MP4 без дополнительных программ, используя ускорение NVENC.
https://www.youtube.com/watch?v=CZxbKoXRMyw
https://www.youtube.com/watch?v=bCbHeApPRtg
Для более старых версий вы можете попробовать посмотреть другое мое видео, выпущенное пару лет назад, у них все гораздо проще: Где форматы H.264 (mp4), MPEG-2, FLV, F4V и WMV в After Effects
https://www.youtube.com/watch?v=ecJ-0uu-EuA
Сама компания Adobe рекомендует нам использовать собственную программу для перекодирования файлов Adobe Media Encoder. Для того, чтобы ею воспользоваться нужно выбрать команду Add to Adobe Media Encoder Queue... в меню Composition, после чего уже загрузится сам Media Encoder и вы сможете выбрать необходимые настройки кодеков для видео и для аудио (или подходящий пресет среди множества предустановленных), формат MPEG4 будет тут доступен.
Также эту программу можно использовать и для перекодирования обычных видео файлов и проектов программы Premiere Pro. Лично мне этот способ не очень нравится, так как Adobe Media Encoder на деле очень неповоротливая программа, загружается достаточно долго, работает медленно и не совсем удобен в настройках кодирования.
Например в некоторых форматах необходимо вручную указывать размер кадра, программа не может автоматически сохранять параметры исходника, что звучит достаточно глупо в 2017 году. И если это не контролировать, то получится, что программа будет самопроизвольное изменять размер кадра, частоту и другие важные параметры видео файлов. К счастью для MP4 есть возможность автоматического подбора параметров из исходного файла.
Следующий способ - это возможность импортировать композицию в Premiere Pro как обычный видеофайл (через Dynamic Link с After Effects) и экспорт ее обычными средствами программы Premiere Pro, среди которых MPEG-4 пока ещё доступен
А если у вас в операционной системе Windows установлен QuickTime, то в настройках модуля экспорта вы сможете выбрать его формат, и тогда Вам станет доступным кодек h264. Но в таком случае у вас получится файл не MP4, а MOV. И еще иногда я замечал что QuickTime при достаточно хороших настройках кодирования на выходе создавал файл ужасного качества, настройки которого не соответствовали тому, что я устанавливал в программе After Effects при экспорте.
Ну и пользователем Windows будет интересна информация о том, что QuickTime для Windows больше не поддерживается программой Apple. Это значит, что если в ней будут обнаруженные уязвимости и проблемы безопасности, то они не будут исправлены и могут представлять опасность для вашего компьютера. Даже компания Adobe в последних версиях своих программ для видео делает поддержку форматов QuickTime без необходимости его установки на компьютере. Подробнее можете почитать об этом здесь: Судьба QuickTime на Windows для пользователей программ Adobe для работы с видео.
Благодаря сайту http://aescripts.com несколько разработчиков добавили плагины с возможностью вывода файлов mp4 в After Effects. Они называются AfterCodecs и AEmpeg. Оба используют программу FFMPEG для перекодирования видео и аудио информации. На данный момент AfterCodecs выглядит наиболее удобным.
Также AfterCodecs позволяет при экспорте создавать файлы формата ProRes на Windows, что не так то просто сделать на этой операционной системе. Особенно если вы не знаете, что такое программа FFMPEG, в которую встроена большое количество разных кодеков.
Ну и конечно же всегда остается вариант с выводом несжатого видео из After Effects (например я использую AVI с кодеком Lagarith Lossless Video Codec - без потерь качества и небольшой размер файла по сравнению с несжатым видео) и последующего его перекодирования в любой другой программе, которая поддерживает формат MP4. Лично я использую для перекодирования программу FFMPEG, про которую уже говорил выше.
В таком случае у вас всегда сохраняется исходник с отличным качеством, который можно использовать несколько раз для перекодирования, например в несколько форматов сразу. А если вы из After Effects выводите MPEG4, то, как известно, у вас произойдет потеря качества, и если вас оно не устроит, вам придется снова запускать рендер. При этом After Effects будет заново просчитывать всю композицию и кодировать ее. А если у вас композиция сложная, то затраты на ее пересчет будут не сопоставимы с затратами на кодирование видео потока, соответственно запуск рендера композиции по второму разу будет нецелесообразным.

Такие пироги. Странная конечно ситуация: сначала из программы вырезают нужный многим модуль кодирования, а потом предлагают тебе купить его за деньги назад... Ну что поделать. Так и живём. Вот и приходится выкручиваться, зато смекалка +10.

Полезные ссылки:
- AfterCodecs - aescripts.com
http://aescripts.com/aftercodecs/ - AEmpeg - aescripts.com
http://aescripts.com/aempeg/ - FFmpeg - A complete, cross-platform solution to record, convert and stream audio and video.
https://www.ffmpeg.org/ - Lagarith Lossless Video Codec
https://lags.leetcode.net/codec.html - Apple ProRes для Microsoft Windows / PC вместе с FFMPEG
https://www.youtube.com/watch?v=MfbJsdPKJtw - Как создать GIF анимацию из видео с FFMPEG
https://www.youtube.com/watch?v=FGaA2n_Urx0


 У нас появился ВК-чат для владельцев YouTube каналов. Присоединяйтесь, если вам есть что сказать!
У нас появился ВК-чат для владельцев YouTube каналов. Присоединяйтесь, если вам есть что сказать!