Популярная программа Adobe After Effects используется многими людьми для создания спецэффектов в видео, для motion графики и для анимационного дизайна. Но невозможно создавать шедевры, не понимая как взаимодействовать с программой, за что отвечают те или иные параметры, и как работает ее интерфейс. В этой статье я быстро покажу основные элементы интерфейса программы и все, что нужно про него знать новичкам для начала работы в After Effects.
А если у вас возникнут вопросы по разным аспектам After Effects, мы можем решить их вместе на консультации. Новички же могут свободно ознакомиться с основами After Effects всего за 10 минут в моем ролике на YouTube.
Основное окно After Effects состоит из нескольких панелей (Panels), которые можно свободно перемещать, складывать, группировать друг с другом, формируя удобную для себя Рабочую среду (Workspaces). В дальнейшим вы, возможно, захотите создавать свои собственные Workspaces под личные запросы. Но цель этой небольшой статьи - дать понять новым пользователям, как использовать интерфейс программы After Effects в принципе, а не концентрироваться на том, справа, слева или снизу нужно держать ту или иную панель.
В любом случае у вас скорее всего не будет возможности, а главное, и необходимости иметь открытыми для доступа сразу все панели After Effects, количество которых еще и будет расти по мере того, как вы будете находить и ставить полезные плагины и скрипты для себя. Так что жонглирование панелями, вызывание нужных и скрытие лишних - это, можно сказать, и будет ваш первый и основной навык в After Effects.
Все основные панели интерфейса находятся в меню программы в пункте Window (Окно), так что, если у вас что-то пропало, начинайте поиск именно оттуда. Новички часто что-то включают и выключают по неосторожности, теряют нужные панели, а в Window можно как переключаться между готовыми Workspaces, так и сбрасывать их состояние на исходное, что может спасти положение в подобных ситуациях Reset * to Saved Layout.
Включенная галочка напротив названия панели говорит о том, что она уже висит где-то на экране, в таком случае внимательно осмотрите окно программы After Effects, а если панель найти не получается, то текущую рабочую среду (Workspace) всегда можно сбросить. Не пугайтесь такому количеству панелей, большинство из них вы скорее всего будете открывать всего пару раз в год, а то и вообще забудете.
Но вот самые важные части интерфейса After Effects, в которых нам приходится проводить больше всего времени и без которых просто невозможно обойтись:
Отдельно стоит изучить левую область Timeline с названиями, именно тут расположены основные элементы управления слоями и взаимосвязи между ними. Без этих знаний, как ни крутись, начинающим тоже не получится достигнуть значимых результатов в After Effects.
На иллюстрации выше включены почти все нужные столбцы (кнопки в нижней левой части Таймлайна, на скрине их не видно). Обычно это выглядит слишком широко, и часть столбцов включается/выключается или переключается друг на друга по необходимости. А вот новичку в After Effects следует обратить внимание на следующие области:
В нижней части панели Композиции тоже располагается ряд полезных кнопок для управления предпросмотром. Отмечу парочку самых нужных:
В настройках "Рабочей среды" по умолчанию панели Project и Effect Controls занимают одну и ту же область на экране. Нам предлагается переключаться между ними по необходимости, так как хоть содержание панели Проекта и важно, но постоянное ее присутствие может показаться излишним, и в этом нет необходимости. В русской версии After Effects, кстати, это название "Элементы управления эффектами"+бонус названия занимает гораздо больше места и не помещается на экране, а панель Проекта почти всегда оказывается спрятанной, что мешает на нее быстро переключаться. Конечно же, в будущем вы сможете настроить положение всех панелей под себя почти любым образом, расположив их как вам будет удобнее.
По умолчанию при перемещении панелей они автоматически приклеиваются к границам друг друга. Создать независимое плавающее окно (floating window) можно, если при перемещении держать нажатую клавишу CTRL. Или выбрать в меню команду Undock Panel (Открепить панель). Такое окно можно перенести на другой монитор и прикреплять к нему другие панели, таким образом расширяя доступную рабочую область. Второй монитор может очень пригодиться вам в работе с After Effects, даже не обязательно вкладываться в дорогую модель. Мой первый "второй монитор" был всего 15" LED с плохими углами обзора и вялой контрастностью, но пользы от него было море!
был всего 15" LED с плохими углами обзора и вялой контрастностью, но пользы от него было море!
Настройки положения панелей Workspace сохраняются в файлах XML в папке настроек After Effects, особо ценные экземпляры (особенно тот, который вы любовно выстраивали месяцами, играя в пятнашки с панелями, пытаясь выиграть для себя как можно больше свободного пространства) можно забэкапить оттуда, чтобы они не пропали при перестановке операционной системы или перенести на другой компьютер.
Осталось упомянуть про возможность группировать панели After Effects для переключения между ними - Stacked panel layout (Раскладка стопки панелей). В таких группах доступна только одна панель, при переключении все остальные сворачиваются в заголовок, экономя драгоценное место (это можно настроить). Лично мне такая "работа с панелями в стопке" не очень понравилась, но кто-нибудь обязательно найдет ее для себя полезной в условиях экономии места на мониторе. И именно такой блок панелей "в стопке" располагается по умолчанию в правом углу After Effects.
Доступ к настройкам "стопок" можно получить в меню "трех палок" рядом с заголовком панели Panel Group Settings - Stacked Panel Group (Параметры группы панелей).
Последний мой вам совет - найти в себе силы и все-таки изучить список полезных горячих клавиш в Adobe After Effects и выписать парочку наиболее частых для себя функций. Многие вещи сразу окажется проще делать хотя бы потому, что не придется каждый раз тянуться мышью через весь экран туда-сюда.
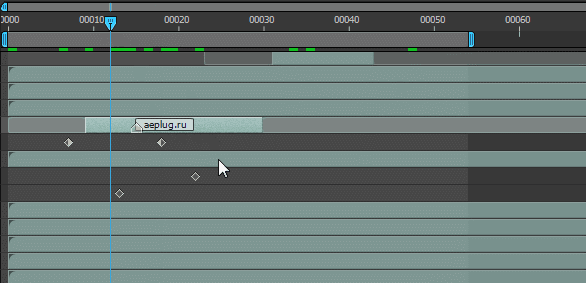
Ну хорошего понемножку, думаю, для начала вам хватит и этой информации. За остальное лучше приниматься уже после освоения выше описанных базовых элементов интерфейса. Но вот вам еще немного полезных ссылок для изучения основ After Effects.
А вообще подписывайтесь на мой YouTube канал, там уже полно уроков на разные темы, советы по созданию интро, анимации текста, футажей и т.п.
Содержание:
- Панели как основа интерфейса After Effects
- Самые важные части интерфейса After Effects
- Основы управления слоями на Timeline
- Полезные элементы управления Композицией
- Панели Project и Effect Controls на экране
- Приклеивание панелей к границам и свободное перемещение
- Файлы настроек для Workspace
- Группировка панелей After Effects по стопкам
- Горячие клавиши и заключение
А если у вас возникнут вопросы по разным аспектам After Effects, мы можем решить их вместе на консультации. Новички же могут свободно ознакомиться с основами After Effects всего за 10 минут в моем ролике на YouTube.
Основное окно After Effects состоит из нескольких панелей (Panels), которые можно свободно перемещать, складывать, группировать друг с другом, формируя удобную для себя Рабочую среду (Workspaces). В дальнейшим вы, возможно, захотите создавать свои собственные Workspaces под личные запросы. Но цель этой небольшой статьи - дать понять новым пользователям, как использовать интерфейс программы After Effects в принципе, а не концентрироваться на том, справа, слева или снизу нужно держать ту или иную панель.
В любом случае у вас скорее всего не будет возможности, а главное, и необходимости иметь открытыми для доступа сразу все панели After Effects, количество которых еще и будет расти по мере того, как вы будете находить и ставить полезные плагины и скрипты для себя. Так что жонглирование панелями, вызывание нужных и скрытие лишних - это, можно сказать, и будет ваш первый и основной навык в After Effects.
Все основные панели интерфейса находятся в меню программы в пункте Window (Окно), так что, если у вас что-то пропало, начинайте поиск именно оттуда. Новички часто что-то включают и выключают по неосторожности, теряют нужные панели, а в Window можно как переключаться между готовыми Workspaces, так и сбрасывать их состояние на исходное, что может спасти положение в подобных ситуациях Reset * to Saved Layout.
Включенная галочка напротив названия панели говорит о том, что она уже висит где-то на экране, в таком случае внимательно осмотрите окно программы After Effects, а если панель найти не получается, то текущую рабочую среду (Workspace) всегда можно сбросить. Не пугайтесь такому количеству панелей, большинство из них вы скорее всего будете открывать всего пару раз в год, а то и вообще забудете.
Но вот самые важные части интерфейса After Effects, в которых нам приходится проводить больше всего времени и без которых просто невозможно обойтись:
- Project (Проект) - Тут располагается список всех исходников (аудио, видео, изображения), используемых композиций и папок для организации проекта.
- Composition (Композиция) - Тут мы видим результат нашей дизайнерской работы, который будет экспортироваться в готовое видео впоследствии.
- Timeline (Таймлайн) - Тут происходит работа с ключами анимации, с выражениями, с графиками скорости, да и вообще весь контроль изменения параметров во времени.
- Effect Controls (Элементы управления эффектами) - Все применяемые эффекты на слое добавляют свои параметры сюда. И хотя их можно найти и в глубинах Таймлайна, пользоваться именно этой панелью на практике оказывается гораздо удобнее для неанимированных параметров эффектов.
Отдельно стоит изучить левую область Timeline с названиями, именно тут расположены основные элементы управления слоями и взаимосвязи между ними. Без этих знаний, как ни крутись, начинающим тоже не получится достигнуть значимых результатов в After Effects.
На иллюстрации выше включены почти все нужные столбцы (кнопки в нижней левой части Таймлайна, на скрине их не видно). Обычно это выглядит слишком широко, и часть столбцов включается/выключается или переключается друг на друга по необходимости. А вот новичку в After Effects следует обратить внимание на следующие области:
- С глазом все просто - включает / выключает видимость слоя.
- Solo, наоборот, выключает видимость других слоев композиции After Effects. Используется в основном для отладки анимации конкретного слоя, чтобы не тратить время на просчет полной стопки. Можно включать для нескольких слоев.
- Режимы наложения Blending Modes необходимы каждому дизайнеру, работают так же, как и в Photoshop и в других программах.
- Про маски слоя Track Matte у меня есть отдельное видео, тоже часто используются для видеоэффектов.
- Через столбец Parent & Link осуществляется привязка слоев. Для подчиненного слоя тут можно указать другой слой (Parent), за которым он будет следовать (повторять анимацию основных параметров трансформации).
В нижней части панели Композиции тоже располагается ряд полезных кнопок для управления предпросмотром. Отмечу парочку самых нужных:
- Magnification ratio popup (Всплывающее окно коэффициента увеличения) - Увеличение нужной области для более детального изучения. В After Effects доступны только фиксированные кратные значения "зума", приходится выбирать из них, а приближать свободно как в других графических программах к сожалению нельзя. Первые два параметра позволяют быстро вписать весь кадр в размер панели.
- Resolution/Down Sample Factor (Разрешение/Коэффициент снижения качества) - Для ускорения процесса работы над видео тут можно выбирать, чтобы After Effects обрабатывал не каждый пиксель кадра, а только половину, треть, четверть и т.д. Это значительно уменьшает время рендера, но теряется детализация, и некоторые эффекты могут вести себя немного по другому, особенно искажается информация в мелких деталях. Однако 80-90% кадра будет примерно соответствовать финальному качеству изображения. За счет этого параметра можно хотя бы примерно оценить и понять, что происходит в сложном проекте. Иногда это еще называют автоматическими "прокси" (Proxy).
- Toggle Transparency Grid (Переключить сетку прозрачности) - Позволяет увидеть прозрачные места в кадре, вместо цвета композиции (обычно это черный фон, и не советую его менять) там выводится текстура шахматной доски как в Photoshop и многих других программах для дизайнеров. Как сохранить видео с прозрачным фоном.
В настройках "Рабочей среды" по умолчанию панели Project и Effect Controls занимают одну и ту же область на экране. Нам предлагается переключаться между ними по необходимости, так как хоть содержание панели Проекта и важно, но постоянное ее присутствие может показаться излишним, и в этом нет необходимости. В русской версии After Effects, кстати, это название "Элементы управления эффектами"+бонус названия занимает гораздо больше места и не помещается на экране, а панель Проекта почти всегда оказывается спрятанной, что мешает на нее быстро переключаться. Конечно же, в будущем вы сможете настроить положение всех панелей под себя почти любым образом, расположив их как вам будет удобнее.
По умолчанию при перемещении панелей они автоматически приклеиваются к границам друг друга. Создать независимое плавающее окно (floating window) можно, если при перемещении держать нажатую клавишу CTRL. Или выбрать в меню команду Undock Panel (Открепить панель). Такое окно можно перенести на другой монитор и прикреплять к нему другие панели, таким образом расширяя доступную рабочую область. Второй монитор может очень пригодиться вам в работе с After Effects, даже не обязательно вкладываться в дорогую модель. Мой первый "второй монитор"
Настройки положения панелей Workspace сохраняются в файлах XML в папке настроек After Effects, особо ценные экземпляры (особенно тот, который вы любовно выстраивали месяцами, играя в пятнашки с панелями, пытаясь выиграть для себя как можно больше свободного пространства) можно забэкапить оттуда, чтобы они не пропали при перестановке операционной системы или перенести на другой компьютер.
- На Windows в папке
[drive]:\Users\[user_name]\AppData\Roaming\Adobe\After Effects\[version]\ModifiedWorkspaces - На Mac OS в папке
[drive]/Users/[user_name]/Library/Preferences/Adobe/After Effects/[version]/ModifiedWorkspaces
Осталось упомянуть про возможность группировать панели After Effects для переключения между ними - Stacked panel layout (Раскладка стопки панелей). В таких группах доступна только одна панель, при переключении все остальные сворачиваются в заголовок, экономя драгоценное место (это можно настроить). Лично мне такая "работа с панелями в стопке" не очень понравилась, но кто-нибудь обязательно найдет ее для себя полезной в условиях экономии места на мониторе. И именно такой блок панелей "в стопке" располагается по умолчанию в правом углу After Effects.
Доступ к настройкам "стопок" можно получить в меню "трех палок" рядом с заголовком панели Panel Group Settings - Stacked Panel Group (Параметры группы панелей).
Последний мой вам совет - найти в себе силы и все-таки изучить список полезных горячих клавиш в Adobe After Effects и выписать парочку наиболее частых для себя функций. Многие вещи сразу окажется проще делать хотя бы потому, что не придется каждый раз тянуться мышью через весь экран туда-сюда.
Ну хорошего понемножку, думаю, для начала вам хватит и этой информации. За остальное лучше приниматься уже после освоения выше описанных базовых элементов интерфейса. Но вот вам еще немного полезных ссылок для изучения основ After Effects.
А вообще подписывайтесь на мой YouTube канал, там уже полно уроков на разные темы, советы по созданию интро, анимации текста, футажей и т.п.


 У нас появился ВК-чат для владельцев YouTube каналов. Присоединяйтесь, если вам есть что сказать!
У нас появился ВК-чат для владельцев YouTube каналов. Присоединяйтесь, если вам есть что сказать! 












